コインチェックの口座を開設したいです!
口座開設方法を教えてください!
今回は、そんなお悩みにお答えします。
暗号資産の口座開設は難しそうに感じるけれど、10分もあれば、スマホで完了できるので、とても簡単にできます✨
画像付きで解説するので、この機会にぜひ口座開設してみて下さいね
ビットコインは半減期を迎え、その後の動きに期待も高まっていますよね
そして、トランプ大統領の就任への期待も高まっています✨
ビットコインをアメリカの国家資産に組み込むと宣言しているトランプ氏・・
この機会に少額でやってみて、値動きをみてみるもの勉強になるよね✨
コインチェックの口座開設 アカウントの登録方法
2段階認証の設定方法
まずはコインチェックの口座開設で、アカウント登録に必要なものを揃えておきましょう。
本人確認書類(運転免許証・マイナンバーカードなど)
銀行口座
メールアドレス
↑ここからコインチェックで口座開設する
ぞれではさっそくいってみましょう~
簡単3ステップ!コインチェックの口座開設
口座開設の3ステップはこのような流れになります!
1.Coincheckアプリのダウンロード(スマホで口座開設する場合)
2.アカウントの作成
3.本人確認
最初にCoincheckアプリをダウンロードします。
1.Coincheckアプリのダウンロード
スマホアプリをダウンロードして開くと、会員登録の画面になります。
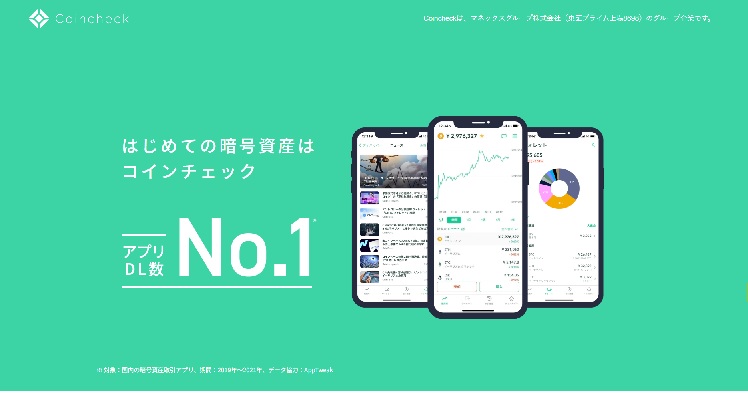

↑ここをタップするとコインチェックの口座開設ができます!
2.アカウントの作成
①メールアドレスの入力
アプリを開くと会員登録の画面になります。
まずはメールアドレスを入力します。
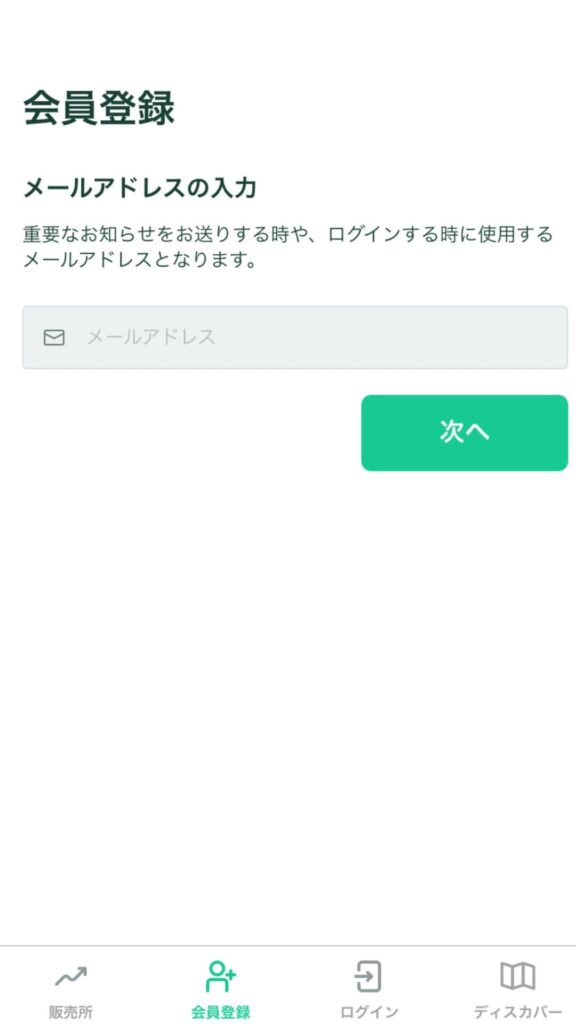
②パスワードの入力
「次へ」をタップすると、パスワードの入力画面に移ります。
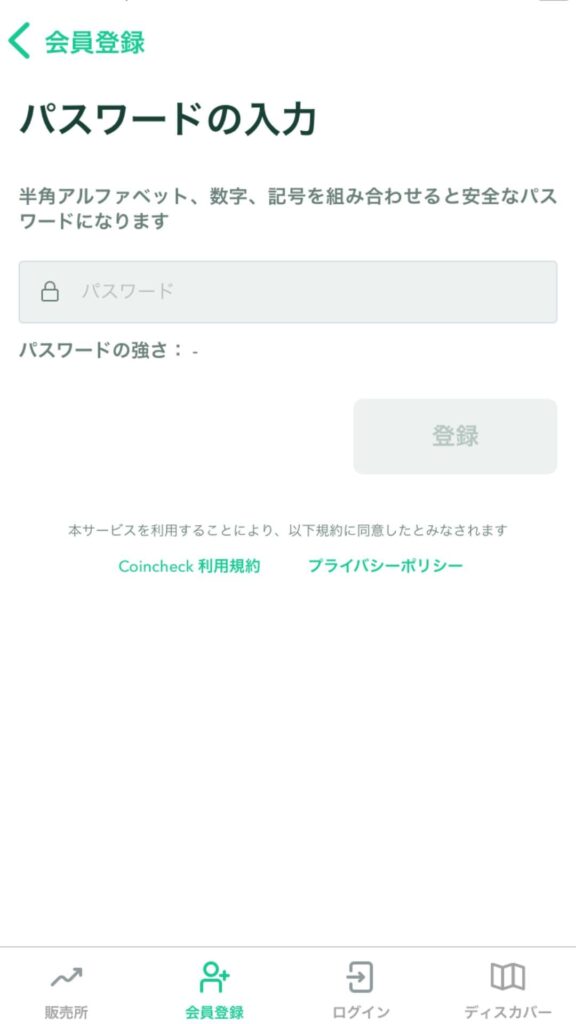
③メールアプリを起動する
パスワードを入力した後の画面で「メールアプリを起動する」をタップします。
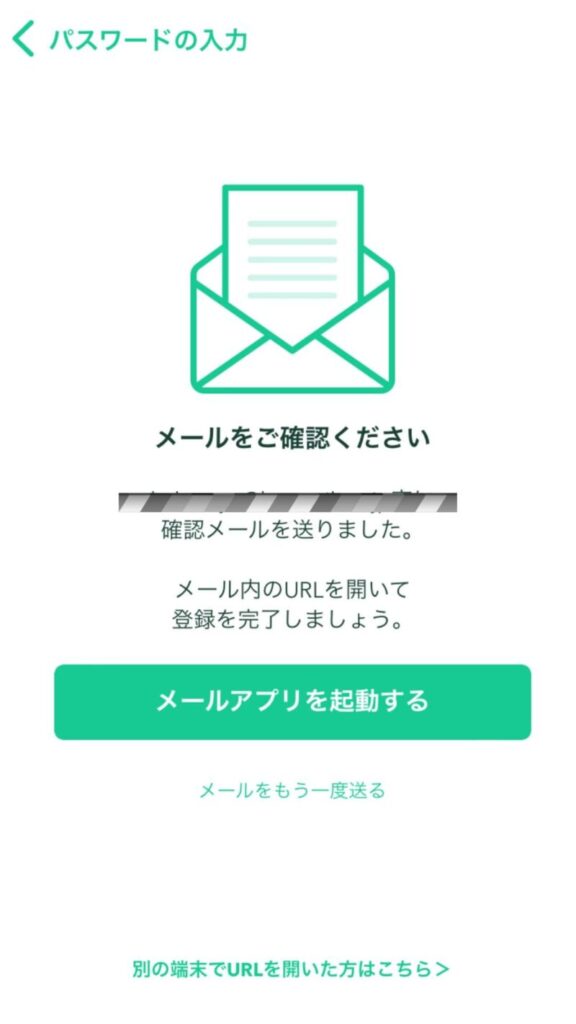
確認メールが届くので、URLを開いて本人確認へ進んでいきます。
④重要事項の確認と「同意」
重要事項の確認をしたら、「同意する」をタップします。
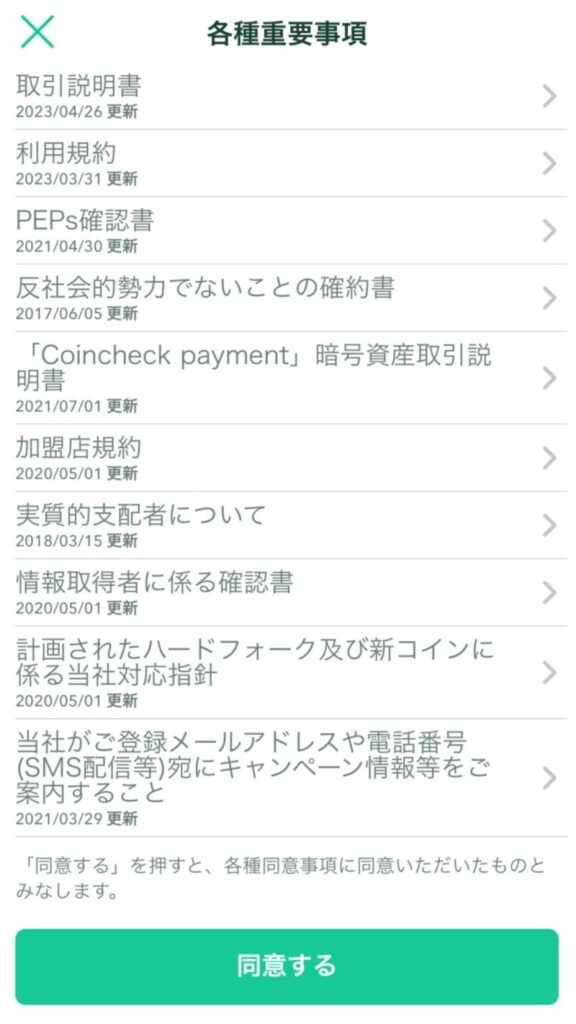
⑤本人確認の入力
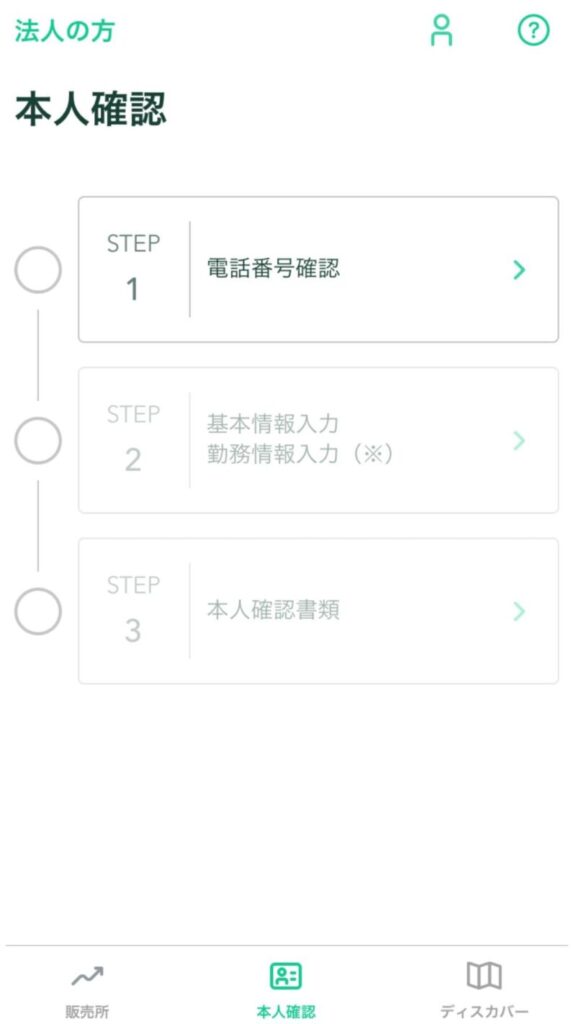
1.電話番号確認:電話番号を入力するとSMS認証があります。
「SMSを送信する」を押すと、ショートメッセージに6桁の数字の認証コードが届くので
それを入力します。
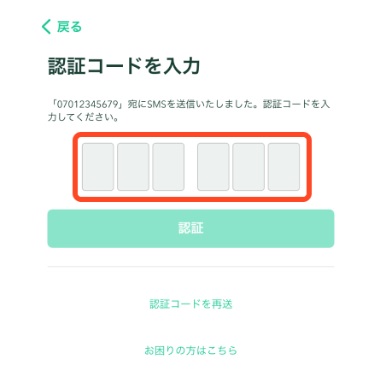
2.基本情報入力:氏名、生年月日、性別、職業、住所などを入力します。
3.本人確認書類:現在お持ちの本人確認書類を選択します。
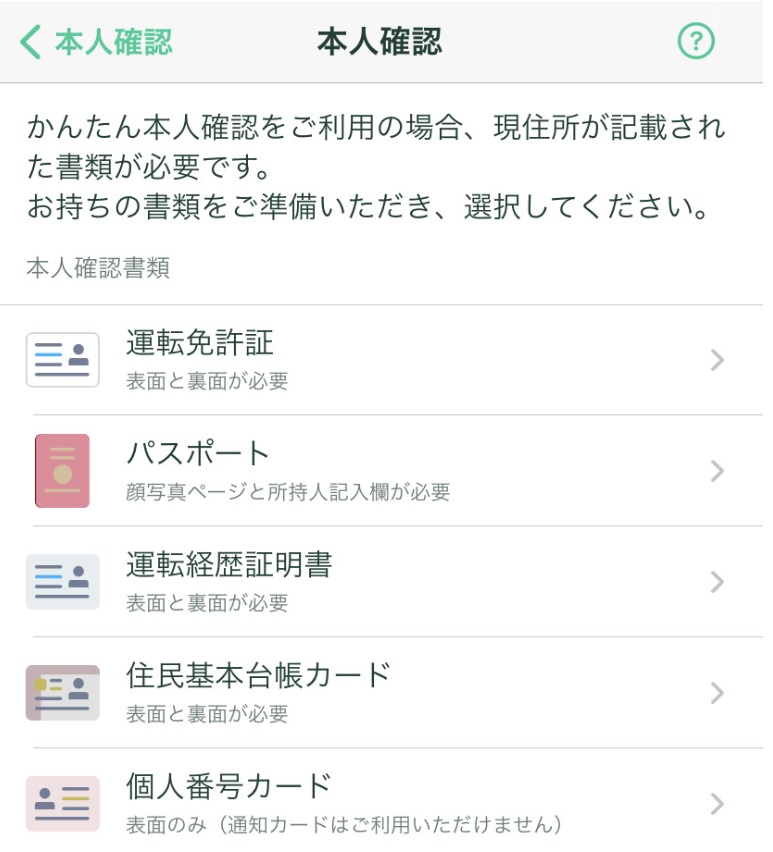
3.本人確認書類と顔の撮影
本人確認書類の撮影:「表面」「表面・斜め上から」「裏面」の撮影
顔の撮影:「顔正面」「首振り」の撮影
もし、うまくできない場合は、コインチェック公式に撮影方法の動画があるので参考にしてみて下さいね!
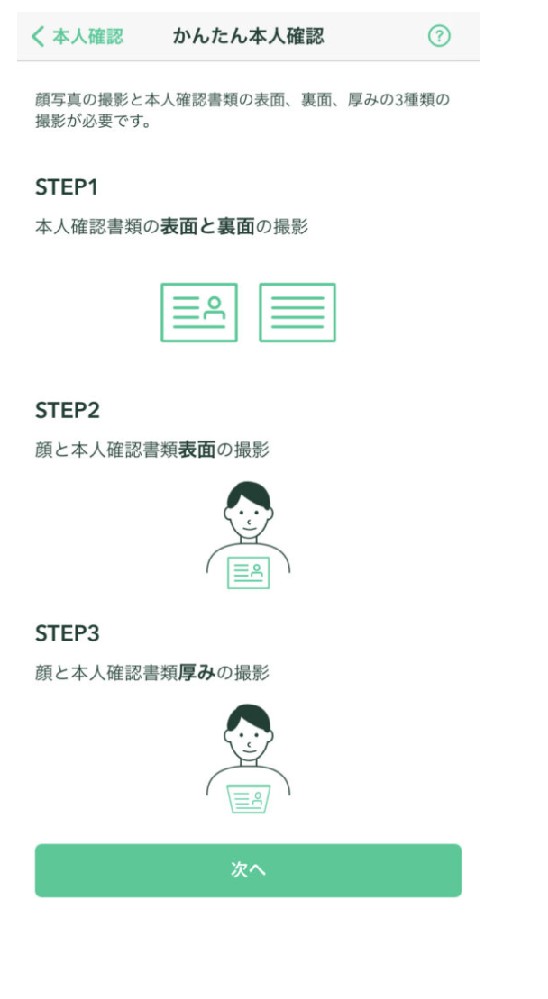
撮影完了後、「次へ」を押したら本人確認手続きは終了です✨
撮影までお疲れさまでした!
撮影が終わったら、審査になるので連絡が来るまで待ちましょう
コインチェックのメリット、デメリットについてレビューしましたので、
よかったらこちらの記事も参考にしてくださいね💓
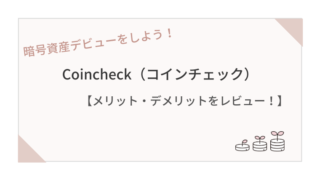
次はセキュリティ対策の、2段階認証の設定です!
なんかめんどくさそう・・と思うかもしれませんが、大丈夫です!画像をみながらすすめていきましょう🙆
2段階認証の設定方法
2段階認証は、専用の認証アプリを使うことで、セキュリティを強化する仕組みです。
万が一の際、第三者によるログインや送金を防止するためです。
安心して取引できるように、設定しておきましょう✨
2段階認証「Google Authenticator」をダウンロードします
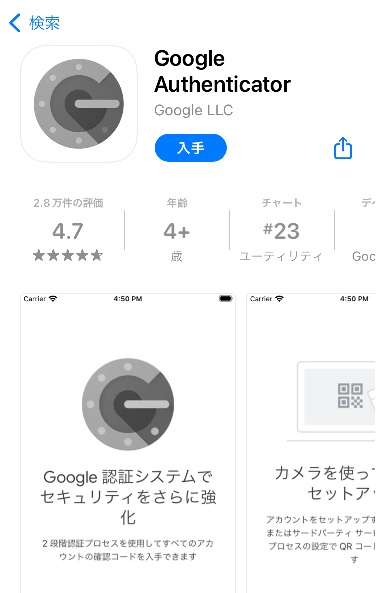
以下のリンクからダウンロードしてください。
それでは2段階認証の設定をすすめていきますね。
Coincheckアプリを開く
Coincheckアプリの下部「本人確認」もしくは「ウォレット」を押し、画面右上の人型アイコン(アカウント)をタップします。
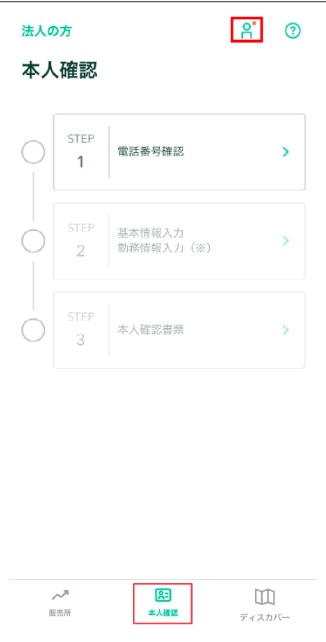

2段階認証を設定する
「2段階認証が未設定です」の場合、!のマーク内の「設定」か、「2段階認証設定 未設定」 をタップし、移動先の画面の説明に沿って設定します。
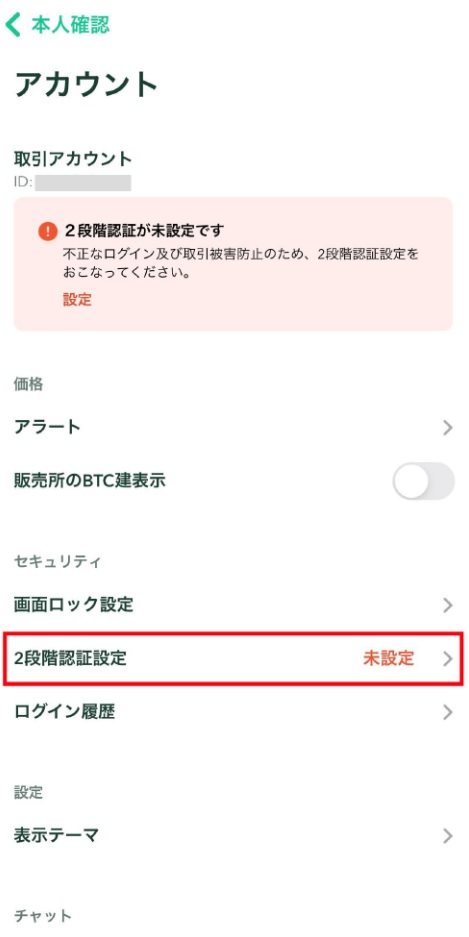
セットアップキーの保存
「①セットアップキーをコピー」の右側にあるボタンをタップすると(画像赤枠)、セットアップキーのコピーがされます。
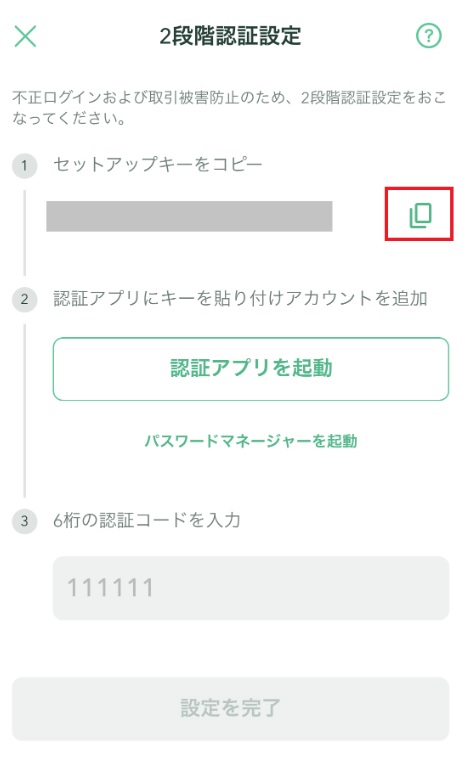
※セットアップキーは機種変更や、トラブルなどの際に自分でアカウントの引継ぎが行えるので、大切に保管しておきましょう。
認証アプリと連携させる
コピーができると、「セットアップキーをコピーしました」と表示が出ます。
その後、「認証アプリを起動」をタップします。
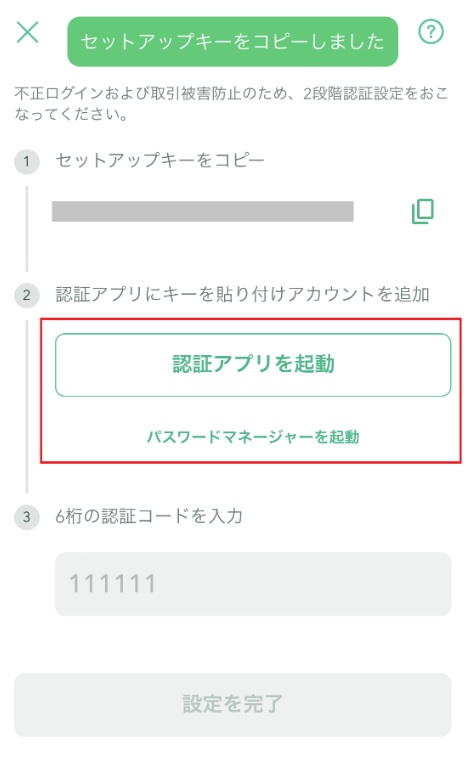
「認証アプリを起動」ボタンをタップした後、「Google Authenticator」→をタップします。
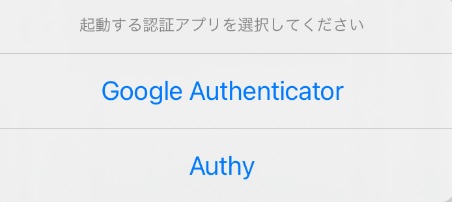
認証アプリに「アカウント」名、セットアップキーを入力
「セットアップキーを入力」をタップします。
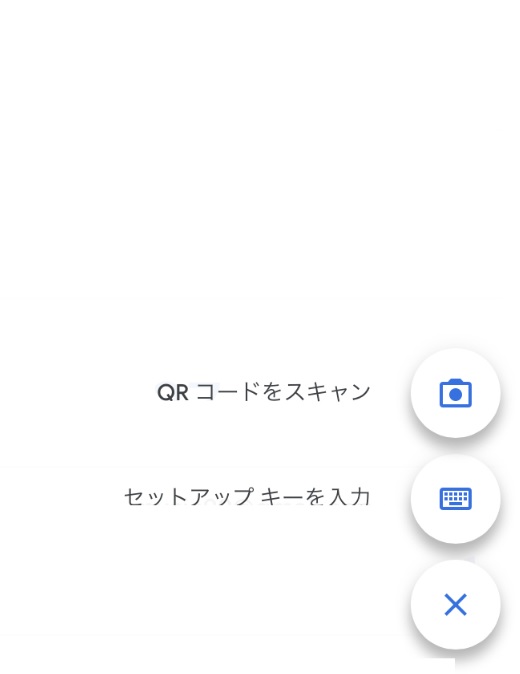
入力画面が出たら「アカウント」と「キー」の入力にすすみます。
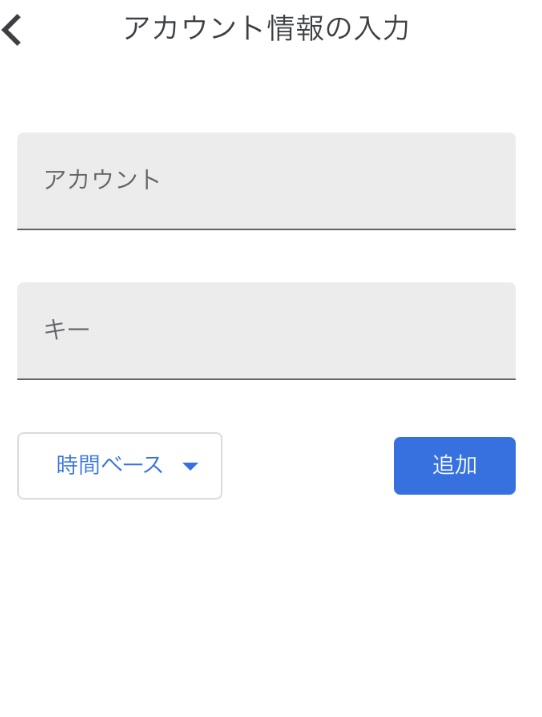
自分が後でわかるように、コインチェック用などと「アカウント」名を入力しておきます。
次に、セットアップキーを入力します。
※コピペしてくださいね👌
入力が終わったら「追加」をタップします。
コインチェック用の表示された6桁のキーをコピー
画面右、月が満ち欠けていくような、パスワードが使える残り時間をタップしてコピーします。
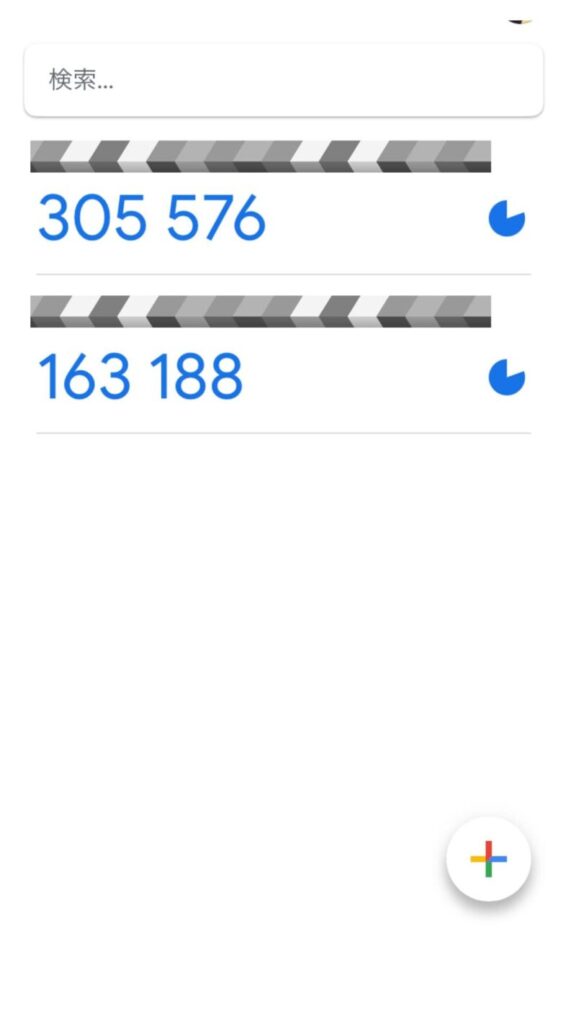
コインチェックのアプリに戻り、6桁のコードを貼り付けます。
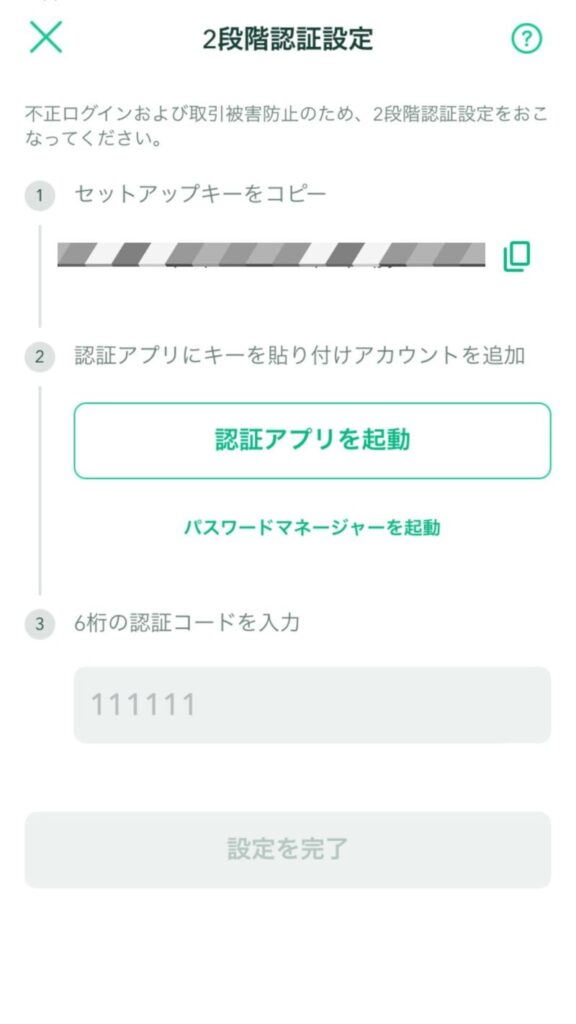
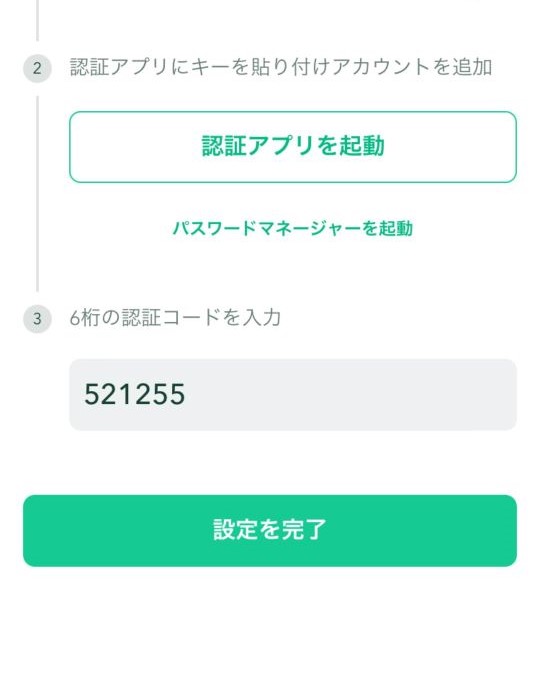
「設定を完了」をタップしたら完了です
大変お疲れさまでした!
これで、Coincheckで安心して暗号資産を始めることができますね!
まずは少額から、投資を始めてみて下さいね✨

↑ここをタップしてコインチェックで口座開設する!


